Manage your profile
To manage your profile locate in the screen’s header the control displaying your user’s name. Hovering over this will expand it to reveal information about your profile and the actions you may take.
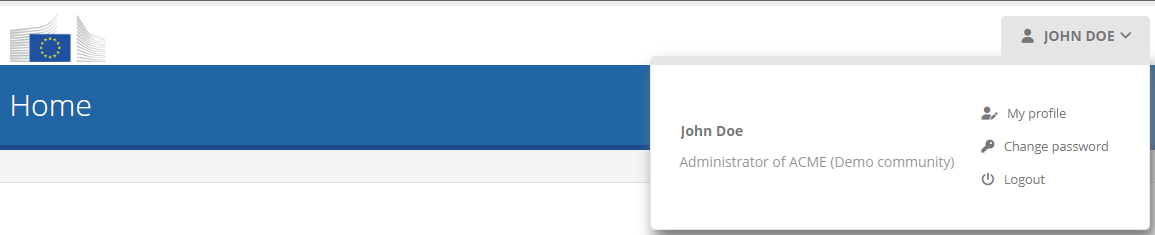
How you manage your personal profile depends largely on whether or not you are using EU Login to connect to the Test Bed. Use the following links depending on your case:
Note
When using EU Login you may have more than one user roles linked to your EU Login account. Each such role is related to different organisations, possibly within different communities. The profile management section of the Test Bed offers the means of managing these roles but not your EU Login account.
When not using EU Login you will have a distinct Test Bed user account per role that you use to log in with. In this case your profile management differs as you can also modify this Test Bed specific account.
Case: EU Login
Note
This section is relevant if you are using EU Login to connect to the Test Bed. Click here if this is not the case.
To manage your profile hover over your user’s name in the screen’s header to see the available options.
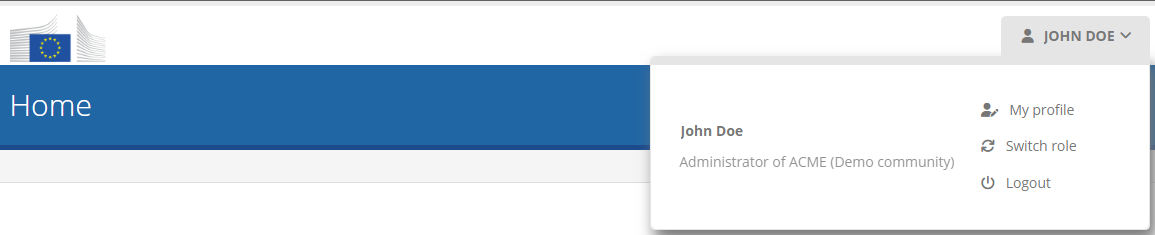
The popup information displays your name, current role, and three links:
My profile: To manage your profile settings.
Switch role: To switch your currently connected role.
Logout: To log out from the Test Bed.
Edit your profile
To edit your profile click on the My profile link from the header’s profile popup.
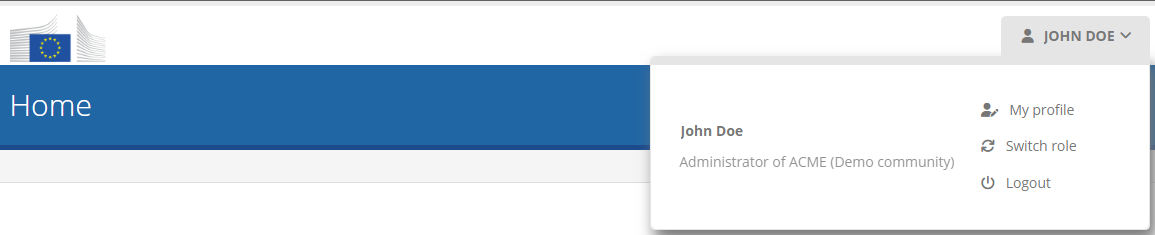
The information you see here is taken from your EU Login account and cannot be edited within the Test Bed.
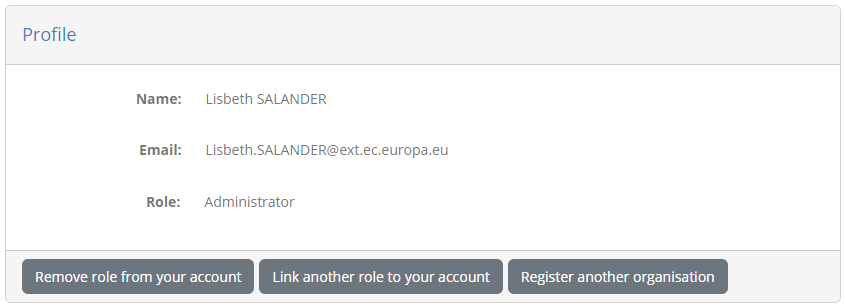
The options you have here relate to the Test Bed roles linked to your account, specifically:
Remove role from your account is used to remove one or more roles from your EU Login account.
Link another role to your account will transfer you to the screen where you can link additional roles to your EU Login account.
Register another organisation will transfer you to the screen to register another organisation in one of the Test Bed’s communities (not necessarily the current one). Note that this button may not be available if self-registration is disabled by your Test Bed’s administrator.
Clicking Remove role from your account will present you with a popup in which you are prompted to select the role(s) to remove.
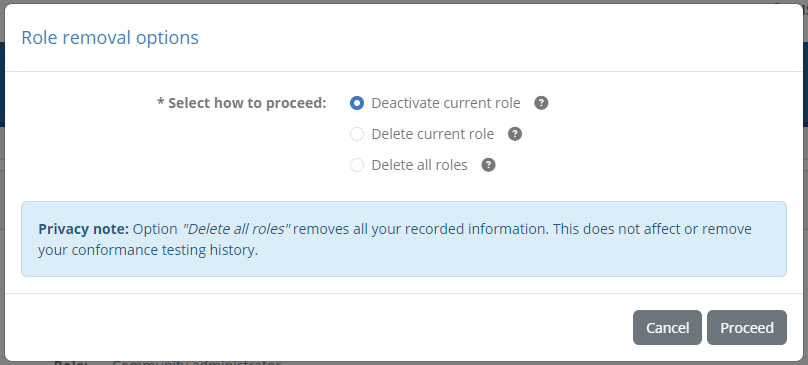
You have three options from which to choose from, each with increasing weight:
Deactivate current role: This will disconnect your EU Login account from the current role and effectively deactivate it. You will be transferred to the listing of your available roles where you will no longer see the one you just removed. Note that this can once again be added to your account by confirming again its assignment to you.
Delete current role: This deactivates the current role (see above) but also deletes the inactive role. Only an administrator can redefine this role for you.
Delete all roles: This deletes not only your current role (see above) but also all other roles you may have linked to your EU Login account (in other organisations or communities). This effectively wipes all your information from the Test Bed.
The delete options, either for the current role or all roles, provide you the ability to fully manage your own information in the Test Bed. Removing your information, specifically the email, user ID and name associated to your EU Login account can thus be driven by you without needing to involve other parties. Importantly, deactivating or deleting user roles never impacts the test session history or conformance status of your organisation.
Note
Each of these actions will also disconnect your current session. You will be prompted to confirm this before proceeding.
Updating your role: Modification of your role is possible but this is reserved as an administrator-level feature.
Case: No EU Login
Note
This section is relevant if you are not using EU Login to connect to the Test Bed. Click here if this is not the case.
To manage your profile hover over your user’s name in the screen’s header to see the available options.
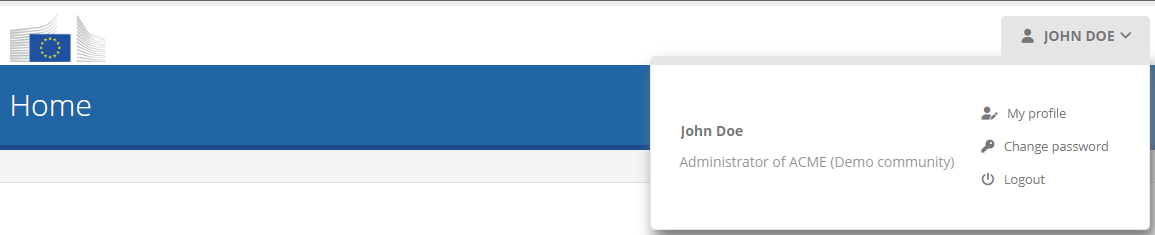
The popup information displays your name, current role, and three links:
My profile: To manage your profile settings.
Change password: To change your password.
Logout: To log out from the Test Bed.
Edit your profile
To edit your profile click on the My profile link from the header’s profile popup.
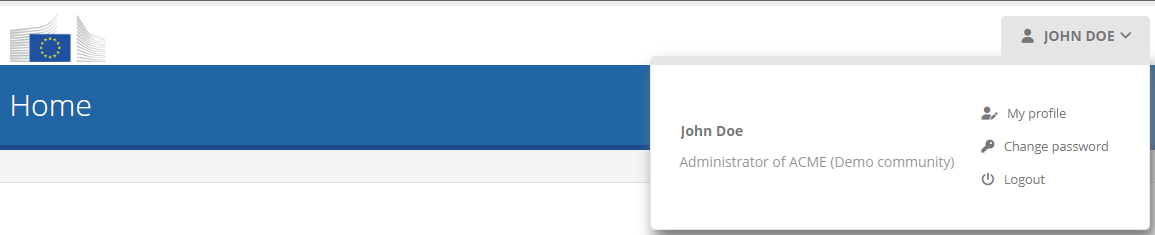
Doing so will take you to the profile editing screen where you are presented with your account’s information.
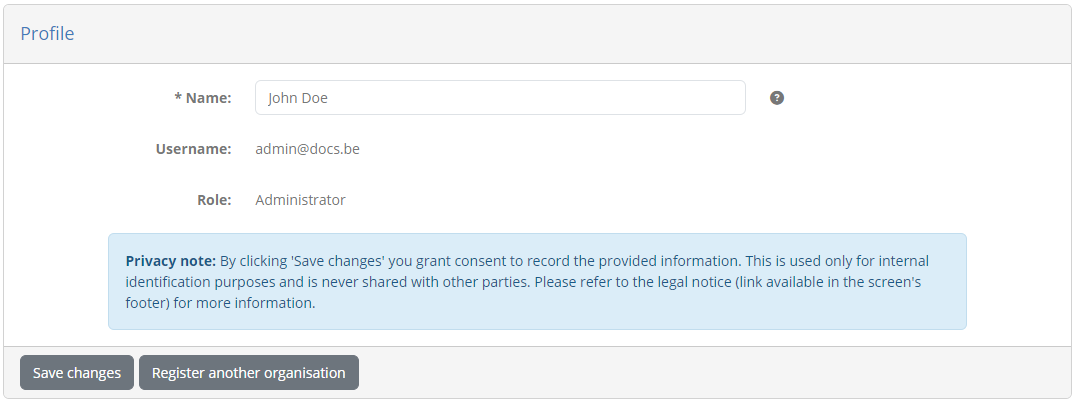
You see here your username and role, as well as your name which is the only editable (and required) field. To change your name enter a new value and click the Save changes button. You are also presented here with the option to Register another organisation. This is a shortcut allowing you to disconnect from your current session and register another organisation in one of the Test Bed’s communities (also not necessarily the current one). If you click this you will be presented with a confirmation message and then transferred to the organisation self-registration page. Note that this button may not be available if self-registration is disabled by your Test Bed’s administrator.
Note
Updating your role: From the profile management screen you only have access to modify your name. Modification of your role is also possible but this is reserved to your community administrator.
Change your password
To change your password click on the Change password link from the header’s profile popup.
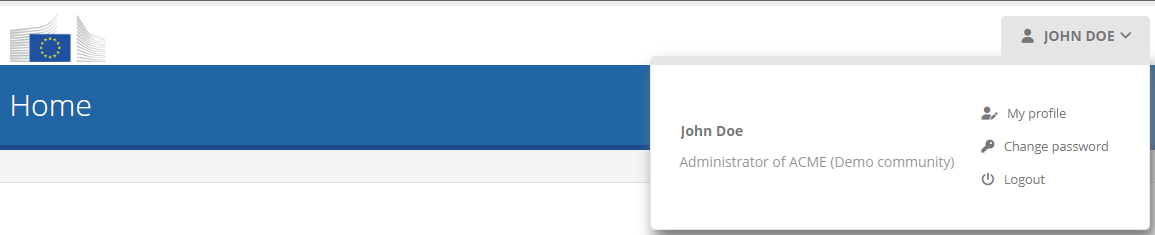
Doing this presents you with a form to enter your current password and the new one.
The password you provide must meet minimum expected complexity requirements. Specifically:
It must include at least one lowercase letter, uppercase letter, digit and symbol.
It must be at least 8 characters long.
When ready click on the Save button to complete your password update.